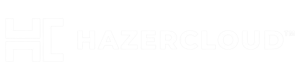Today I was having the challenge to run multiple Dropbox to run on my mac. So, let us see how we can run a second dropbox on your mac and start on login
Create Dropbox2 Launcher App
- Create a folder in your Home directory with name “Dropbox2”. This will be the location of the new dropbox will sync to.
- Now, Launch Automator App fr
Once launched, choose the type of the document as Application.

- Now search for “run shell script” and double click on it.

- Now copy paste the below script in it.
#bin/bash HOME=$HOME/Dropbox2 /Applications/Dropbox.app/Contents/MacOS/Dropbox& exit 0
- Now save it and select Application folder, and save it with name “dropbox2”
Thats it.
Now, you can open Launchpad and you will be able to see the app with name dropbox2. You can click on it to start the application.
How to start dropbox2 on Login
- If you want to start the dropbox2 on boot, please go ahead and click on the user icon and select “User & Groups Preference”
- Then click on the login items.
- Clik on the + Button,

- Then select Application >> Dropbox2 and click “Add”.

Done.Now the dropbox2 will start on your login. You can repeat the steps to add as many dropbox you want. Enjoy 🙂